多笔记协同
你可以在 Obsidian 中编辑或者查阅多个文件。
力图高效使用分屏视图,你只需要了解少数的几点事情:
1. 当你想要在新窗口打开一个东西时 按下Ctrl/Cmd键。
默认状态下,当你点击一个链接时,它将在当前活跃的窗口打开。当前活跃窗口将会在标题栏下方有一个高亮的彩条,所以它将会比不活跃窗口更加的显眼。
如果想要在新的窗口中打开一个文件,在预览模式中按住 Crtl/Cmd 再单击(在编辑模式中按下 shift + ctrl/Cmd)。这个技巧在许多场景下都可以派上用场,包括 文件管理器、反向链接(包括所有的链接和未链接的提及),搜索 结果,以及 关系图谱 。同样的,这个技巧也适用于各种按钮:比起单击后在当前窗口预览,你也可以选择按下 Ctrl/Cmd 并单击预览按钮来在新串口中打开预览。如果使用的是快速切换器,则可以按住 Ctrl/Cmd 并按下回车 来在新窗口进行切换。
2. 你也可以通过 分屏 功能来新建一个窗口。
如果想要创造其他的布局方式,你可以尝试进行水平(或者竖直分屏。这个功能可以使用菜单栏最右边的菜单按钮,或者使用控制面板,或者设置一个 快捷键。
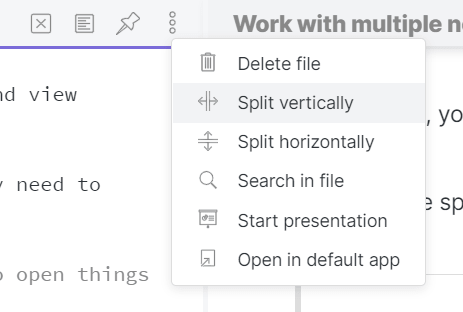
3. 如果你希望一个面板即使处于活跃状态也不会被覆盖,请使用 锁定功能。
当你潜心于某件事情,并且时常需要打开另一个面板作为参照,这个功能将可以派上用场。将页面锁定起来,他将永远都不会被其他页面覆盖。
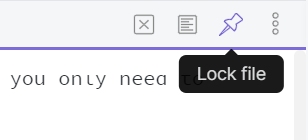
被锁定起来的页面将会有一个高亮的图标来表示其当前的状态。
4. 使用 同步面板 来进行预览
当 Markdown 文件打开时,按下 Ctrl/Cmd 并单击预览或者编辑按钮,即可开启一个 同步面板。
当一个面板同步到另一个面板时,两个面板的滚动条位置将会进行同步,并且如果你在其中一个面板打开了新的页面,另一个面板也会自动打开相同的页面。
同步面板将会在标题栏有一个链接的标志。你可以将鼠标移动至标志上方,查看它对应的同步面板,也可以点击来释放同步关系。
更多的介绍查看 同步面板。
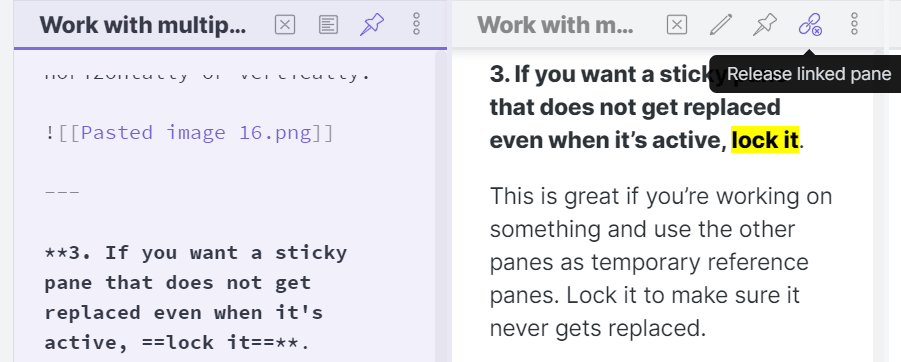
5. 面板可以通过 拖动来调整位置。
按住标题栏最左边的文件标志,并进行拖动,可以对页面的布局进行更改。任意拖动直到认为布局合适,参考 多面板协同。
Tips:
-
通过拖动两个面板之间的分隔条,你可以随意更改面板的大小。
-
你的文件布局,包括他们的大小,都会在你关闭软件时自动保存,所以不需要担心每次打开软件时重新更改。